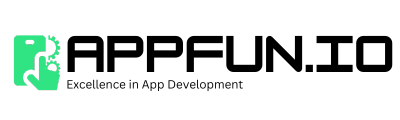Transitioning to an iPad Pro or iPad Air without a home button might seem daunting at first, but with a few quick tips, you’ll navigate your device like a pro in no time. This guide will explore essential gestures and settings adjustments to ensure you’re getting the most out of your iPad’s innovative design.
Navigating Basics: Home, Multitasking, and Control Center
The absence of a home button has paved the way for gesture-based navigation, rendering your experience smoother and more intuitive. Here’s how to master the basics:
- Returning Home: Simply swipe up from the bottom edge of the screen to go back to the home screen from any app.
- Accessing the Multitasking View: Swipe up from the bottom and hold your finger in place for a moment until the multitasking view appears, showcasing all open apps.
- Opening the Control Center: Swipe down from the top-right corner of the screen to reveal the Control Center for quick access to volume, brightness, and other settings.
Quick App Switching and Closing Apps
Efficiently switch between apps or close them with these easy gestures:
- Switching Apps: Swipe left or right along the bottom edge of the screen to switch between previously used apps quickly.
- Closing Apps: In the multitasking view, simply swipe up on the app preview to close it.
Accessing Siri and Apple Pay
Even without a home button, accessing Siri and using Apple Pay is straightforward:
- Siri: Press and hold the top button until Siri appears. You can also say “Hey Siri” if this feature is enabled.
- Apple Pay: Double-click the top button to bring up your default payment card, then authenticate with Face ID before holding your iPad near the payment reader.
Taking Screenshots and Shutting Down
The physical buttons on your iPad still offer functionality beyond their primary purposes. Here’s how:
- Screenshots: Press the top button and volume up button simultaneously. The screenshot editor will appear right after.
- Power Off: Press and hold the top button and either volume button until the power off slider appears.
Customizing Gesture Controls
For an even more personalized experience, you can adjust various settings related to gestures and the home screen:
| Action | Setting Path |
|---|---|
| Modify Gestures | Settings > General > Gestures |
| Adjust Home Screen Layout | Settings > Home Screen & Dock |
| Enable/Disable Multitasking Gestures | Settings > Home Screen & Dock > Multitasking |
By mastering these gestures and customizations, you’ll navigate your iPad Pro or Air effortlessly, making the most of its home button-less design. Embrace the innovation and enjoy the seamless experience that comes with your advanced device.